Tactical arbitrage is the world's most powerful (and popular) product sourcing software for Amazon online arbitrage and wholesale sellers. The software is so powerful and gives users so many variables they can customize that there are countless ways to find products to make a profit on Amazon.
However, that means it can be somewhat overwhelming when you're just getting started!
But fear not, friends, because we're about to cover every aspect of Tactical Arbitrage in this tutorial. By the end, you'll have a complete understanding of what everything inside of it does and how to use it to make money.
Exploring Tactical Arbitrage
This software examines third-party sites, checks their prices against Amazon using specialized matching algorithms, and pinpoints chances for resellers to purchase items cheaply and sell them at a profit.
Key features of Tactical Arbitrage include:
- Data Filtering: Users can set filters to find products with at least a 20% ROI or a ranking below 50,000.
- Wholesale Search: It can assess a wholesale manifest to point out lucrative opportunities to wholesalers.
- Reverse Search: This tool allows users to input a successful seller's ID to discover all their sourcing locations or to look up by the product's ASIN.
- Extensive Database: Tactical Arbitrage supports over 1,000 stores, including well-known retailers like Walmart, Walgreens, and Costco, as well as smaller competitors.
- Library Search: This feature helps sellers find books to resell at a profit by searching through sites like BarnesandNoble.com and AbeBooks.com for inexpensive titles.
Advantages And Limitations Of Tactical Arbitrage
Like any software, Tactical Arbitrage has its set of advantages and limitations that should be considered before purchase.
Advantages:
- Time Efficiency: The primary advantage is its ability to save significant time. Sellers no longer have to manually check prices or assess a product's profitability potential.
- Lower Barriers to Entry: The automation provided by the software simplifies the arbitrage business model, making it more accessible.
- Advanced Technology: Tactical Arbitrage employs sophisticated AI to match images and connect similar products across different websites, a complex task given the variability in product images across retailers.
Limitations:
- Cost: While the software is an investment, the expense is a consideration. Seasoned sellers, however, may find the cost justified by the potential ROI.
- Plan Flexibility: The more affordable plans lack essential arbitrage tools like product search, compelling most sellers to opt for pricier options to access necessary features.
- Market Suitability: Although versatile, Tactical Arbitrage does not provide insights into product viability on Amazon. Tools like AMZScout, which offer data on competition levels and sales trends, might be more appropriate for some users.
Now let's go through what's inside Tactical Arbitrage.
Tactical Arbitrage Dashboard
The dashboard is where we begin everything.
It provides links to all of the different functions inside of TA as well as a quick overview of everything going on inside our account.
We can see which scans are running, how many have completed and more.

You can access several scanners as well; this is a quick way to keep tabs on all of your scans. I would recommend that you always have at least one scan running at all times.
Always Be Scanning
Tactical Arbitrage added this feature specifically to help new users find results more quickly.
All users have access to it and it that provides you with random, automated scans that can introduce you to new ASINs and subcategories that you have never even considered before.

Each scan is unique to you, as they are all randomized.
Always be scanning results stay in your account for 28 days. You can save any leads that you like if you want to keep them around beyond this window.
Scanners
This feature shows how many scanners you have running and what their results are. Make sure that your desired scanners are on, meaning the switches are set to green.

You can also see how many items are viewed, as well as how many are saved. I would avoid saving a million items, as it will ultimately just cause the software to slow down.
There is also a function at the bottom of the page that lets you change the marketplace you’re doing business in (US, UK, Canada, etc.). Select the country you are sourcing from and the country you are selling in.
Now, let’s look at getting a product search started!
Product Search (Turn on Advanced)
The Product Search Section is where you will be setting up your automated manual sourcing.
The first thing you will want to do is to activate “Advanced” mode. It is important to use Advanced mode because the basic mode does not let you control the filters the way you will need.
We aren’t intimidated by complex software, and that is what makes us super-powered merchants.
Advanced Mode lets you set parameters for your scans, including price, size, category, and more. The above image displays the advanced setting.

We recommend that you set the cache to as long as possible, which for me is 10 days.
I suggest that you turn the UPC Sites and Products Only Button off and turn on the other two buttons.

For this tutorial we are going to be sourcing from the USA and our website is going to be Walgreens.

Next you have two choices, you can either manually enter a given category, or you can use Easy Bulk to make a multiple category list.
Use Easy Bulk to more efficiently organize categories. Easy Bulk can be used for most major websites.
But, wait… what is easy bulk, exactly?

Easy Bulk is a great way to save yourself a bunch of time making filters when you just want general data and the data is constantly updated.
Keep in mind that you can only run 500 categories at a time, and you only have 72 hours for a scan to run.
If a scan fails to fully run in 72 hours, you simply need to manually resume the scan; it won’t do anything crazy like mass delete the scan or anything, it will just require you to manually resume it.
When you select a category, there will be a number associated with it.

Use easy bulk to create massive bulk lists without the hassle of manually entering URLs.
For example, “Kitchen (203)” means that there are 203 sub-categories within the main category of “Kitchen”; things like dishes, cutlery, and so on. Once you select a category, you can filter out the sublevels you don’t want with “Your Bulk List”.
Your Bulk List

Your Bulk List lets you tweak and fine-tune your easy bulk filters.
When you’re done fine tuning your Bulk List, make sure to title and save it so that next time you can just pull up your old Bulk search. It saves yourself a lot of time for future bulk scans.
Saved Filters
As you go, you will be able to pull up old filters that you have saved in the past.

You can also Export your data to a Google Drive if you so choose.
Filter Products
The filter products portion of the search generating page is a nice little section that lets you filter and remove products that are produced by the search according to your needs.
Note: 9 times out of 10, people’s problems with scans boil down to an overzealous filter. We don’t want to kill a mosquito with a Tank, so make sure you don’t add redundant or contradicting filters.

Knowing how to utilize this filter will be really important, because your scans are only as effective as the filters you apply.
Source Price Adjustments
This portion is important when you are calculating your cost and ROI. You can declare any cashback, discounts, or gift cards that you may possess.

Also, be sure to add sales tax, it can only help as it makes sure you aren’t overpaying or underpaying in taxes.
Take Store Price Reductions seriously, as it plays a big role when it comes to calculating profit and ROI. Always sit down and do the math to figure out the store discount.
You can enter your cashback if you so choose, it never hurts. Always add any gift cards that you can, as you want to maximize your ROI and build a buffer around your products.
Also, you want to make sure you enter any and all sales tax. If you live in a tax free state just enter 0.
Remove
This lets you set up conditions to remove certain items for a whole plethora of reasons.

You can remove on the basis of tons of criteria like:
- Rank: Remove any items whose rank is higher (worse) than some desired amount.
- Third Party Sellers: Always activate this. Third party sellers are really not worth our time as it is really hard to prove the chain of custody when buying from them.
- Oversize Products: I leave this on, but if you can’t hold large inventory turn it off.
- Out of Stock: I leave that off because that can sometimes be an opportunity.
- No Weight or Size Data
- Amazon is A Seller/ Amazon Out of Stock
- HAZMAT
- BB is Suppressed
- Item Already Saved
- Multiple Quantities
- Estimated Sales Limit: This is a monthly figure. I usually set a low limit of 5.
- Product Variation Limit
- Competitive FBA Seller Limit
- Review Count/ Rating Limit: Be very careful with this filter and don’t overdo it.
- Shipping restrictions
- Words & Branding
- Price Limits (Source, Amazon, BB, Etc.)
Costs/Fees
This is a very important tool for calculating statistics like earnings, profit, and ROI. Make sure your Costs/Fees are accurate! If that means contacting your Prep Center and CPA, do it!

You will list all the expenses of buying, selling and shipping the products that you may have and the software will find items that meet that criteria.
This is a great way to shore up your investments and have a much better ROI. It will be important to contact your distribution center and find the exact costs, but if you can’t, overestimating(usually by 25 to 50 cents) is always better than undervaluing costs and fees.
The last thing you wanna do is to put in a giant investment into a buy and get a bad return because TA “lied to you”. It didn’t lie to you, you just didn’t enter your data right.
Profit & ROI
This tab filters the items that will only give you greater than or equal to a set profit. It is a great way to optimize ROI.

However, you should keep in mind that you are looking to find a large quantity of replenishable items that can consistently generate a profit for you.
Don’t shoot for the fences when it's way easier to hit singles and doubles.
You shouldn’t set your ROI to 400% or something crazy like that and hope to find the great white whale of products; it is a waste of your time and a waste of the software to run a days long scan just to come up with 1-3 one time wonders that are probably more trouble than they are worth.
Other Filters

For Other Filters, I suggest that you keep these three activated all the time:
- Also Show Amazon Out of Stock Results
- Also Show Unknown Results
- Also show other amazon UPC matches
- Use manual Source Price Adjustments instead of Auto
Note: Do not be a “Homerun Hunter”; you will let yourself down and cost yourself time and money. Find those low hanging fruits that you can churn through as quickly as possible.
Save Filter
There is a special filter setup for every type of item, so you’ll need to make an effort to save the filters you’ve already made.

I like to add the category and the date to my saves. With this, we can have a ton of previously saved filters that can be uploaded into product search instantly!
For example, I might name a scan “Walgreens Cosmetics (6/08/2022)”. That way, I know what the scan covers as well as when it was created.
Running the Search!
Simply click the orange search button and get the scan started. Always make sure to name and catalog your search for future use.
Once you click “Search”, you will see a display page for the progress of the search. As you can see, it will say “search in progress” while it is active.
Note: Scans will be active for up to 72 hours or until the scan completes; whichever comes first. That being said, watching the scans is a waste of time.
Also, a notable feature is that you can run multiple scans at the same time, with a baseline limit of about 5. After the 5th scan is installed, the remaining searches should go into a queue. However you can spend Rubies to upgrade the number of active scans.
Search Manager
Search Manager is where you can view and manage the progress of your scanners.
You can see how many searches are queued, completed, saved, and scheduled. You will also see any relevant information about the pending scan.

At the bottom of the page you’ll be able to:
- View the Data
- Download or delete data
- Pause the scan or Cancel the scan
- Save the search
Now, let's talk about how we actually review the data.
View Data
This View Data page lets us look at the results of our scans and find trends and hopefully the best deals.

Make sure that this page is set to “advanced”. You can look at all of the results or just specific results from scans, which helps you organize your data.
Manage Columns
Manage Columns allows you to filter out the data and statistics that you really don’t need to see at the moment.
Speed is key, and in some cases, specific columns aren't needed. They just slow us down.

Here are some columns that you should consider using:
- History Chart
- Monthly Sales
- Stock status
- Price & discounts
- Adjusted price
- Quantity
- Image of the item and title
- Amazon Title
Also, you can link Keepa to Tactical Arbitrage and Look at These Statistics:
- Brand
- Amazon UPC/EAN & ASIN
- Buy Box
- New Sellers
- Competitive FBA seller
- BSR
- Product size
- Review Count
- Gros ROI
- Profit
- Last Update
Tactical Edge
Tactical Edge is very similar to View Data, but the main difference is that it gives specific information, a lot like the details section of Keepa.

It displays what is considered the most important data that you need to know. You can use this tool to also compare the ROI and profit from doing business with other sellers.

When analyzing the data, you will quickly realize that you have to analyze a couple thousand items, which no one wants to do. From here, you should filter down the searches as needed to find the leads that you can actually go after.
Sourcing from the Results
Just like with leads lists, we can go through the ASINs, find the ones that we like, and answer the three questions in this order:

Is it Profitable? —> Does it Sell? —> Is the risk (worse case scenario) worth it?
If every answer is yes, then you can add it to a “potential buy folder” which you will boil down later.
Tactical Arbitrage Reverse Search
While the Product Search looks at online retailers and returns the stats on the ASINs it finds, the Reverse Search lets you input giant lists of ASINs and get you those valuable details on products you already know about.
Recall our lesson on reverse sourcing. Reverse search is much the same, except the scale is much larger and the means of running those searches has been automated thanks to the power of Tactical Arbitrage!
Reverse Search
This program lets us throw ASINs at the wall and see what sticks. It is a very similar format to the product search page. It can be used to find ASINs through Category, sub-category, and more.
Where you are running a search of ASINs from a source category/brand, you are doing the opposite with Reverse Search. I believe that it is one of the most valuable things TA offers you.

I recommend setting the cache filter to 10 days. Keep the switch titled “Also show Title / Image Matches” on. Otherwise, you will only see UPC matches and you will have a harder time finding those hidden gems. Keep in mind that reverse search really isn’t helpful if you are doing international sourcing.
The easiest way to do that is to import the bulk ASINs through the “Use Bulk Product Codes” feature in Reverse Search.
Import Bulk Product Codes
You can use this function to upload files to help set the parameters for our reverse search. You can upload data from multiple sources from Google Drive, Keepa, and More!

This software is limited to accepting a maximum of 25,000 ASINs in a CSV or Spreadsheet, so keep that in mind. You can also use Rubies to increase your capacity from just 25,000 ASINs.
Once you upload your CSV, you’ll be able to add a few more parameters to your reverse search through the filters section.
Filters
Next, let’s see how the filter section has changed in this tool as opposed to product search.

This Filters section is incredibly similar to Product Search, if you remember yesterday's lesson. This lets you set parameters of your scan in basically the same way as you did for Reverse Search.
Source Price Adjustments
This is where we declare any store price changes. In this case, there is no need to worry about Store Price Reductions.

For this one, you will only need to put sales tax in if your state or province has a sales tax.
Note: You should also declare the sales tax of where your distribution center is located.
If you work from Florida, but your Distributor is stationed in Ohio, you need to declare Ohio’s Sales Tax. Again, declaring the tax info can only help you in the calculations of things like ROI and Profit.
Remove
Remove allows you to quickly filter out ASINs according to set parameters.

Be pretty Conservative with this one. Unlike Product Search, Reverse Searching is about casting as wide of a net as possible. That means that we should minimize our removal parameters. Be sure to activate the filter “Remove 3rd Party Sellers From Results”, though.
Costs/Fees
It is important that you thoroughly fill out Costs/Fees. You also need to know what your warehouse fees are exactly going to be.

These metrics are very Important for calculating things like estimated Profit and ROI. If you work in wholesale and/or have a prep center, get in touch with them and figure out what your exact shipping and prep costs will look like.
Profit & ROI
The Profit & ROI section sets up parameters so you can find the Profit and ROI you're looking for. Again, I like to set a wide range, so that means lowballing this portion.

I typically look for at least 1$ profit and at least 10% ROI.
There is also a new feature where you can determine which metric you want to compare those margins with; Buy Box Price, 30 Day Avg., and 90 Day Avg.

Others
Just like we did in Product search, make sure that you show out of stock items.

Those Items that aren’t in stock have great potential; there is a vacancy in the supply line
that you can fill if you’re quick enough.
Quick Keyword Search
This Lets you look up categories by just manually typing in a keyword (i.e. “mashed potatoes”). This allows you to create very small, specialized searches. However, the lists are so small it is kind of a waste of TA’s hardware

This is a pretty cool feature since it will show you everything related to that keyword that could make you a profit. Within your filters
Seller ID Search
Seller ID Search lets you find ASINs attached to a given seller ID. Find a seller ID while scanning the internet, then paste that seller ID into the box.

Note:You can only perform 6 Seller ID Scans every 24 hours. You get 1 ID search added to your queue every 4 hours, so make sure you use them wisely. Also, these will add a lot of time to your scans since it is a global feature, since it relies on Amazon’s API.
Scan Bestsellers
We can use this to scan the best sellers in a category of up to 3 levels of separation. By levels of separation, I mean it takes you down to at most 2 subcategories of a given category.

It is able to go much deeper than Amazon will let us. I typically don’t get too granular with it and only use the 1st level.
Scan Most Wished
You can use this feature to scan the most items in a given category that get wish listed the most on Amazon.
It is a good feature when you are having a hard time finding hot items.
Scan Movers and Shakers
Movers and Shakers are the bestselling items according to Amazon over the last 24 hrs.
Search Brand Page
Search brand page is my personal favorite, you can use it to reverse search a Brand’s Amazon storefront.
Reverse Search Domain
Reverse Search Domain lets you enable or disable possible retailers where the ASINs may be sold, making it another great way to consolidate your ASINs and organize scans.

Just above that, you will see a box that will allow you to filter according to three levels of specificity.

This is a super handy feature, whether you want to find bestsellers, the most saved ASINs, or even movers and shakers. It is a really good idea to use this feature if you already know what category that you want to sell in and don’t wanna be bothered with analyzing other categories that you can’t be bothered with.
It will return any ASINs that are positioned at or below 100,000 in the sales rank, so you know that you are looking at good products.
View Reverse Search
For all intents and Purposes, View Reverse Search is the view data page equivalent for reverse searches.

Again, this section is incredibly similar to the Product Search view. It lets us analyze data gathered from the reverse search. Once you find a product to look at, we can take it to the page Product Variations.

Product Variation
This page lets us compare the profits and ROI of items that are similar to the item you wanted to analyze. This is useful when finding the best flip and/or sales opportunities from your scan, especially when trying to find the best variation of a product.

Sometimes, you won’t just have to find a good ASIN, but also the best child ASIN (Variation).
Reverse search with TA is not hard, but it is profitable. The most important thing that you can do to master TA is to start throwing scans at the wall, see what works for you, and practice as much as you can!
Bonus: Top 10 User Submitted Tactical Arbitrage Tips
We did a "submit your best tips" post in the Tactical Arbitrage Facebook group. Here are 10 of the best tips from the that were shared by different Tactical Arbitrage.

If you are not yet a user, this article won't mean much to you so be sure to head over to Tactical Arbitrage and set up a free 10 day account with code ER10 at checkout. Note: There are no price discounts on Tactical Arbitrage and it is a steal at the current prices.
#1 Find Inventory Replens with Seller Central and Tactical Arbitrage
Replens (short for "replenishables") are key to running a business that is consistently profitable. Replens are the items that you buy over and over that continually make money. They are your secret honey pots that drive profits for you over an extended period of time. More replens means more profits and more stability. Finding them is glorious.
Here is how user Jeff Pavacic finds replens using the existing data inside seller central.
From your Seller Central, download the recommendations from the “Growth” tab and run a reverse search using TA. Could be a good source for replens.
Jeff Pavacic
For sellers who predominately work with OA and RA sourcing, the Amazon notifications that help you manage your inventory by alerting you when you could send in more inventory to meet demand, mean very little. However, with Tactical Arbitrage, this seemingly meaningless feature can turn into an endless gold mine of ongoing profitable product ideas.
You can export these ASINs into a CSV and upload them into the reverse search of Tactical Arbitrage. From there, you can find if certain items are being sold somewhere online, and whether these items would be profitable to buy and resell on Amazon. Flippin’ genius.
#2 Find 10,000 ASINS Ideas within Seller Central
Here is another way to get ASINs from seller central to use as fuel for your Tactical Arbitrage reverse searches.
I run a product recommendation report in seller central under the seller coach based on whatever keyword I can think of and run a reverse. Will typically yield 10,000 ASIN.
Joe Johnson
#3 Use Tactical Expander Lite on Movers and Shakers to Find Trending Products
This is one of my tips (I am the owner of Tactical Expander Lite, which was formerly called Storefront Stalker PRO). The movers and shakers area on Amazon.com is where we can see which products are growing in popularity most quickly. This can be filtered by category, price and more.
Bookmark the Movers and Shakers page –> https://www.amazon.com/gp/movers-and-shakers.
Step #1 Go to Movers and Shakers page of your choice (pick a category).
Step #2 Use Tactical Expander Lite to export the ASINs into a TA compatible .CSV file. In the example below, I exported from the home and kitchen section. Be sure to give your file a relevant name.
Step #3 Run this CSV through the Reverse Search area on Tactical Arbitrage (set your parameters as usual).
This can be repeated frequently since the movers and shakers changes constantly.
#4 Source on Your Mobile with "Basic View" and Landscape Orientation
Tactical Arbitrage has always supported mobile but until the recent basic view update, the UI wasn't very great. The pages were hard to view and there was a lot of scrolling involved.
The basic view simplifies the search pages and the view data pages and shows you the bare minimum that you need and when you rotate your smartphone to display the page in landscape orientation and zoom out to fit the screen, the data because much easier to work with.

If you choose to use the "basic view", it isn't going to be as customizable as the "advanced view," but the software will run with the same power as always. The basic product search pages actually aren't as easy to navigate on mobile as the advanced product search pages BUT the view data page is much easier to navigate.
Using this on iPad is much more appealing than the smartphone (that is a really old iPhone shown in the image above).

This is what it looks like on my 10.5" iPad pro. Definitely usable. The next time you're on a long road trip (hopefully doing some RA along the way) you can get some scans in.
#5 Upload X-Paths for More Leads and Less Competition
Tactical Arbitrage supports over 900 sites BUT one of the coolest features (and most under-utilized) is the ability to add your own sites.
There are tens of thousands of online retail stores (don’t worry, there is no shortage) and you can add some to your catalogue that others may not have.

There is no way to guarantee that you are the only one with a custom site and there is no guarantee that Tactical Arbitrage will not eventually add the site to the platform for everyone.
Many users are scared off because they don’t understand what X-Path is or how to get it done. Fortunately, there are a number of services that will do this for you at very competitive rates.
Collect as many of these as you can and capitalize on the decrease in competition.
If you're a hardcore Tactical Arbitrage user, I highly recommend checking out a software called Tactical Bucket.
Additional Tip: If you have your own 3rd party site, you may be able to make an X-Path to it. This will allow you to find items from your own store that may profit on Amazon EVEN at your current retail prices. This is a bit advanced.
#6 Find the Next Hot Product with Google Trends
The next tip comes from my good from Christopher Grant (instructor at Tactical-Academy.com).

Step #1 Head over to Google Trends and type in a pretty generic search term.(Example) Toys…
Step #2 Scroll down to “Related Queries”, filter by top or rising, it will give you a bunch of search terms like the ones in the picture. Search each of those terms in the Amazon search bar.
Step #3 Use SS Pro to grab the ASINs.
Step #4 Reverse search the ASINs with TA.
Step #5 Rinse. Repeat.
#7 Subscribe to the Mailing Lists of Tactical Arbitrage Supported
Leveraging coupons and discounts is an amazing way to create profitable arbitrage opportunities. Do you know what you get a lot of when you subscribe to an internet retailers mailing list? COUPONS!

I recommend creating a "burner" email address that can be used to receive all of the emails from the Tactical Arbitrage sites that you source from.
I covered this in greater detail in this article and in the video below.
#8 Find Current Discounts with Tactical Search Engine
Earlier this year, I created a search engine that is made up of only Tactical Arbitrage supported sites. This means that when you search for something, it will show results for just the sites that can be scanned. Why is this powerful? Because you can search things like "50% off" and find if any website is offering products for 50% off. You can then start your next search there.
In the example above, I searched for the term "bogo" (acronym for "buy one get one free") and found several sites that are running these offers. I could scan.
The search engine is completely free but does require an email to access. There are several training videos inside as well.
#9 Find Merchant Fulfilled Opportunities
Don't paint yourself into a corner with FBA only. Tyler Nelson suggests some merchant fulfilled options.
Set your ROI and NP (net profit) filters a dollar or two and 10% lower. It will allow you to discover items that you wouldn't normally buy, but if the buy box is held by an MF seller, you can typically can price up to 10% higher and win the buy box.
Tyler Nelson

One of the biggest mistakes sellers make is setting their parameters to tight. Tyler recommends loosening them up and also opening your mind to the occasional merchant fulfilled order.
#10 Utilize Folders to Monitor Past Deals
The ability to create folders is one of the most powerful features within Tactical Arbitrage. Christopher Grant goes into deep detail about utilizing folders in the video below.
Note: This is a premium video that was a part of the Tactical-Academy course. This is just 12 minutes of over 6 hours of Tactical Arbitrage trainings you get as a student.
Is Tactical Arbitrage A good investment?
It’s a strong choice for online arbitrage sellers who need a quick and streamlined way to find products. However, the monthly costs may not be manageable for everyone, especially if your business hasn’t started making enough money yet.
Fortunately, there are many other arbitrage tools out there. If you're thinking about starting or enhancing an online arbitrage operation, it's smart to try out a variety of tools to discover which one fits your business goals best.
There you have it! That's about as thorough of a dive into Tactical Arbitrage as you're going to find online.

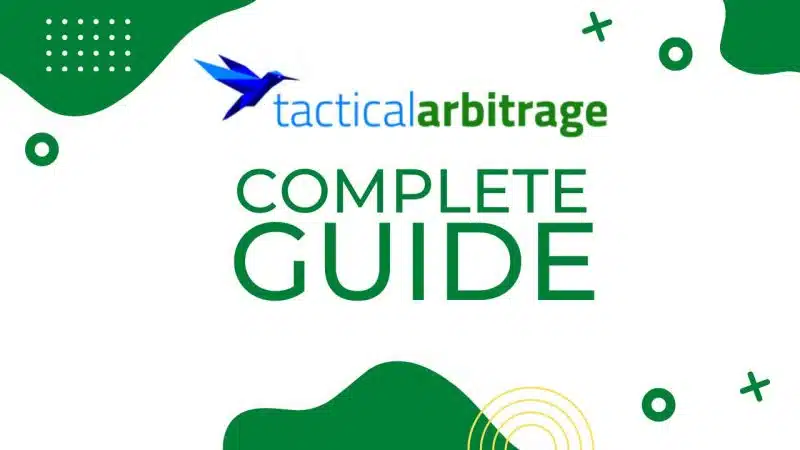


Can we get more specific instructions on how to run the reports in Seller Central for #’s 1 and 2?
Cool.The custom X-Path link isn’t working. Know of any other sources?
Loving it 🙂
These are great tips! I just started using TA and love it, but these ideas really takes it to the next level. Brilliant.