You’ve probably been on a Zoom call, or two, and felt the need to interject into the conversation.
Raising your hand physically seems like a good idea, but you may not get seen by the meeting or webinar host, especially in a large meeting.
Your best bet is to use the “Raise Hand” feature. This feature allows attendees, panelists and co-hosts to raise their hand, indicating that they need a bit of attention, without interrupting the meeting flow.
To raise your hand on a Zoom call is a pretty straightforward option. The only thing is hosts, co hosts, and participants alike, struggle to locate and use the raise your hand feature.
In this post, I’ll show you how to Raise Hand in Zoom and get the attention you're seeking.
Raise Hand Feature on Desktop & Mobile
The raise hand feature can be used on both the Zoom mobile app and the Zoom desktop application. Once you are logged into a meeting, you will be able to raise your hand when necessary.
Note: You are not able to access the Raise Hand option if you’re the meeting host.
Windows | macOS
Once you are inside the meeting, you can access the raise hand feature to raise your hand.

Look in the bottom right corner of your screen, you will see a button labeled Reaction, click it. Once the window pops up, you'll see the option to raise your hand.

Click the icon. You'll see that a window pop up appears. Now you'll see the Raise Hand button. You may also see other icons like the smiley face icon, thumbs up icon, and more.

Click Raise Hand to virtually raise your hand. Your digital hand is now raised. You'll see the raised hand emoji appear on the Zoom desktop app in the upper left corner of your screen. The host will be notified that you've raised your hand. If the host selects you to speak, you may be prompted to unmute yourself. If you aren't muted, you will be able to speak freely.

In Zoom's desktop app, you can also change the skintone color.
Keyboard shortcuts:
- Windows: Alt+Y keyboard shortcut to raise or lower your hand.
- Mac: Option+Y keyboard shortcut to raise or lower your hand

Once you've finished speaking you'll want to use the lower hand option. Click the Reaction tab once again. The pop up window now has the lower hand option showing.
iOS and Andriod apps
Once you are logged in to the meeting via the Zoom app, you are able to access the Raise Hand icon on your mobile devices.

Look in the bottom right corner of your screen, you will three horizontal dots labeled "More," click them.

Once you click, a window pops up and you'll see where you are able to click the raise hand option. Tap raise hand.

When you raise your hand virtually on the Zoom app, you’ll see the raised hand icon on your screen. The meeting organizer will see it as well, next to your name.
Once you've finished your discussion and are ready to lower your digital hand, go back to the three horizontal dots on your mobile device. You will notice that the text on the screen has now switched to say "Lower Hand." Click it. Now, you'll see that the hand icon has disappeared.

Note: If you’re the meeting host, you can lower a participant’s hand once your interaction is complete.
Tap Participants from the meeting controls screen or the webinar controls screen. A window will pop up that shows you the participants panel. Hover over the participant’s name and select Lower Hand.
On your Android phone or iPhone, tap on the Participants tab, tap on the user’s name, and select Lower Hand from the popup menu.
Meeting hosts are able to view all the participants who have raised hands in the Zoom meeting by selecting the raised hand icon on the screen.
Hosts are also able to lower all raised hands at one time by tapping Lower All Hands.
Zoom Dial in Calls
If you join the Zoom meeting or webinar by phone, dial *9 on your phone’s dial pad to raise your hand, and do the same to lower your hand.
You’ll know your hand is raised, as a participant on Zoom dial in calls, when you see an emoji hand on the screen next to your name.
Zoom Etiquette
A Zoom meeting tends to be more casual than conferences, however, you'll still want to be courteous to other participants.
- Select Raise Hand when you want to speak.
- Mute your mic when you are not speaking to prevent unwanted interruptions. Especially in a room where you have noise coming from somewhere else.
What to do When the Raise Hand Option in Zoom isn't Showing?
If the Raise Hand option isn’t available in your Zoom meeting, the meeting host may have disabled nonverbal feedback.
Or you might be in fullscreen mode, if you're on a windows pc or mac. In this mode, the lower toolbox is minimized.
To see the toolbox, simply move your mouse to click or touch the screen. Once you see the toolbox, you'll be able to follow the steps I outlined above.
You could use the Chat feature to ask the meeting host to enable nonverbal feedback. However, be prepared, they may not even know what that is or how to do it.
I'm including the steps to enable nonverbal feedback so at least you will know how to do it for your own Zoom meetings.
Zoom hosts: How to Enable Nonverbal Feedback
If the meeting host has disabled nonverbal feedback, you won’t see the Raise Hand option.
If you’re the meeting host and you need to enable the Raise Hand feature for your Zoom meeting, follow the steps below.

Step #1. First, sign into Zoom web client using your browser on a windows pc or mac. I've found that the Google Chrome browser works best.
Next, select My Account.
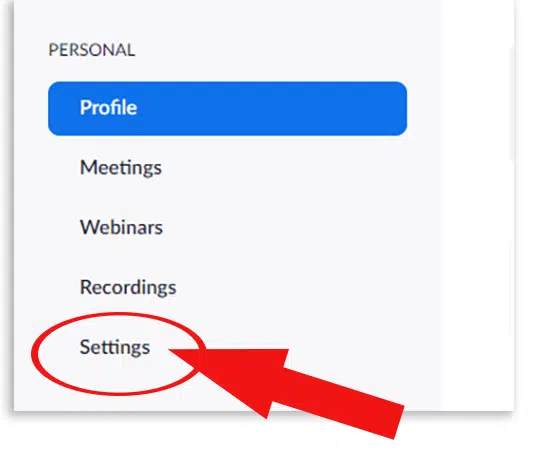
Step #2. Look under the Personal tab and then select Settings.

Step #3. Find the Meeting tab and then scroll down until you see the Meeting Reactions option. Toggle the switch on to enable nonverbal feedback for your meeting participants.
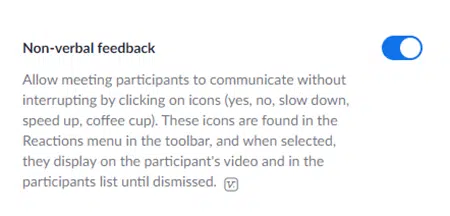
Step #4. There is one more option you may want to enable. Toggle the nonverbal feedback switch on to enable your meeting participants to interject into the conversation. Your participants will thank you because they now have a way of grabbing your attention without interrupting the flow of the Zoom meeting.
Using the raise hand feature is the best option to catch the host’s attention in a Zoom meeting. That way, you don't have to actually raise your hand physically and risk the host or co host not seeing you. Since so many people don't know where this feature is or how to use it, you can consider yourself ahead of the game.

