There are many use cases for image to text conversion. OCR technology is the simplest method that enables conversion of images containing readable and handwritten text. During the process, text is extracted and placed on the clipboard, so you can them paste it or use it elsewhere.
OCR stands for optical character recognition. These OCR technology tools help you convert image to text. For example, if you take a picture of a physical menu at a restaurant, you can pull the text from image. You could also extract the text from PNG files.
You can do this using both mobile (iOS and Android) and desktop (Mac), and Windows (PC).
In this post, I'll share all of the ways to extract text from image that I know work. Because I tested them.
How to Extract Text from an Image Online (Free OCR Converter Options)
At it's heart, OCR is an AI-based technology to identify text inside an image and turn it into an editable digital document. There many online tools that make it possible for you to use OCR technology to extract text from images. All you need is a browser and an internet connection.
Let's start with a free OCR converter, Online-Convert.com. It allows you to extract text from an image and convert it into a plain text TXT file.
It's really simple to use.
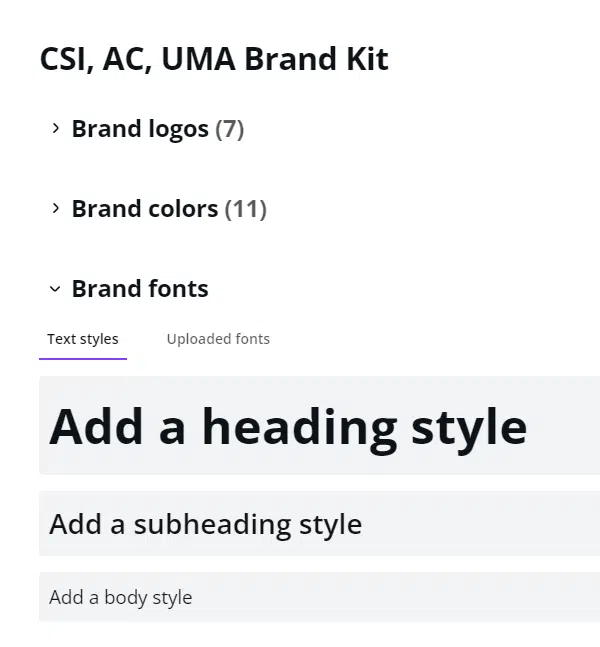
Choose your file and drop it into the green area to allow the OCR tool to start working. I chose a screenshot from my Canva account.

Hit start. It only takes a few seconds to convert and complete the process.

You can install the Chrome extension tool to extract the image text, if you like.
Check your text file. It actually did OK, don't you think?
How to Use Google Docs to Extract Text From Images
If you've found yourself searching through office documents for an editable version of a file and all you can find is the finished pdf, you can use Google Docs to extract text so you can use it elsewhere. This works on a pdf and on scanned documents.
The Google Drive conversion uses advanced functionality and is a powerful online OCR tool that's pretty accurate as well.
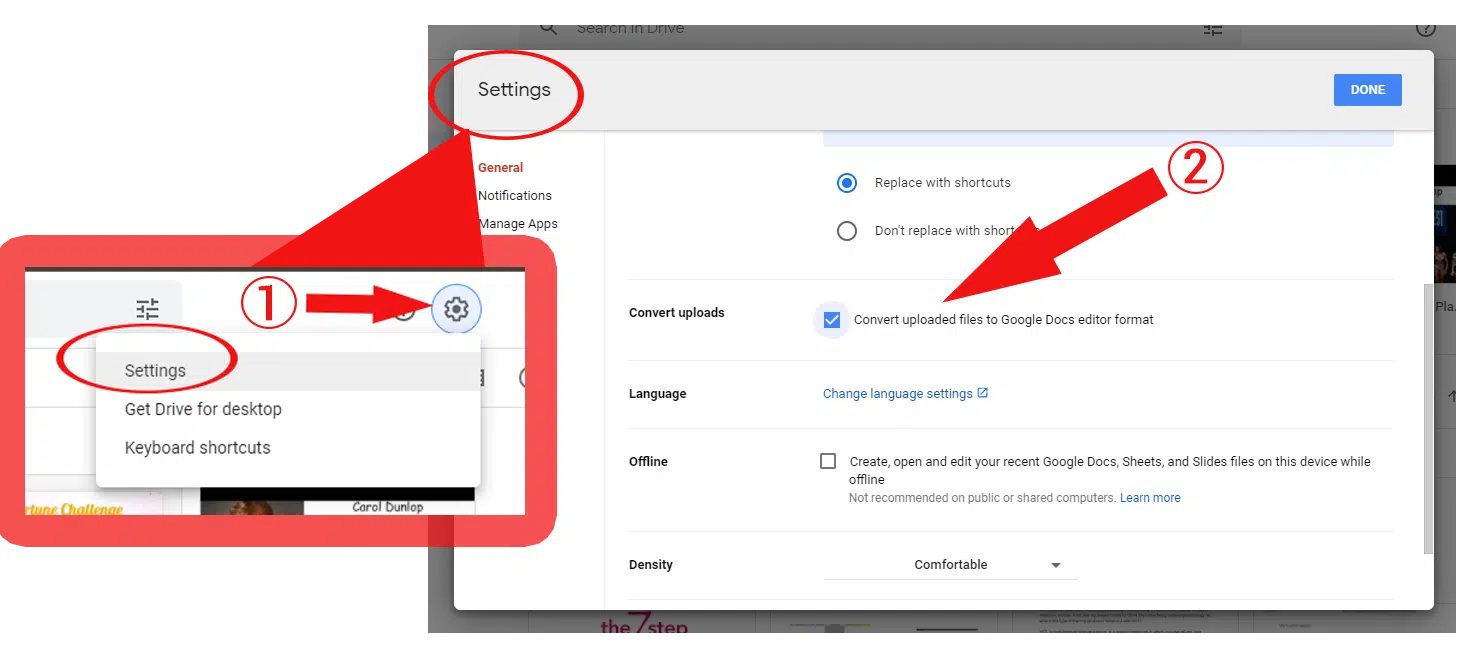
Enable the Convert Feature
First, you'll need to open Google Drive and then click the gear icon to make sure the feature is enabled.
Click Settings, from the drop-down menu. Check to make sure that "Convert uploads" is selected.

How to Use the Convert the Feature
Now, you can upload a PDF or an image to your Google Drive. Once you've got the file in your Google Drive account, right-click it and then select "Open with Google Docs."
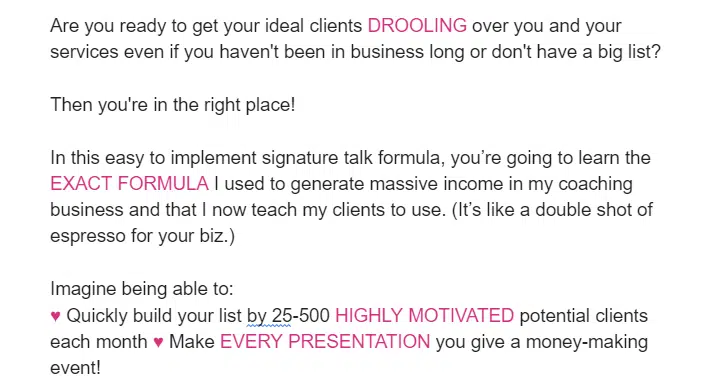
The file is then converted to text and you can now open it in a Google Docs. The text document isn't formatted, that part is up to you.
How to Extract Text from an Image on Android
To extract text from an image via Android, you'll use Google Lens technology in Google Photos. It's a great OCR tool and can automatically detect text in images. You can then copy and paste the text wherever you like.
This feature is available on both Google Photos web and the mobile app for extracting text.
Use this feature to scan for editable text in an image or from handwritten notes.
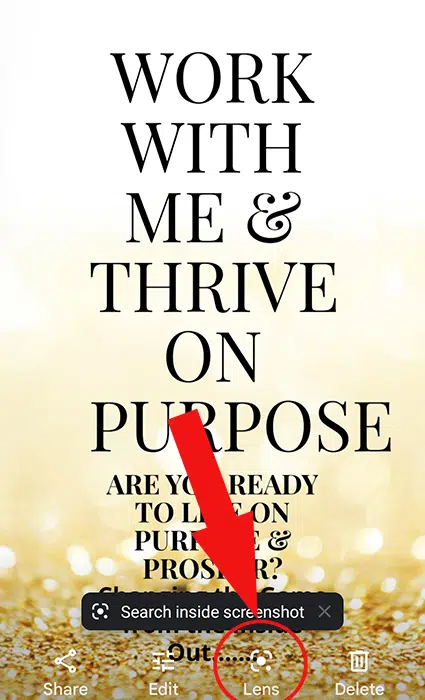

- Download and then open the Google Photos app on your phone.
- Select the picture or image that you want to extract the text from.
- On the bottom of the screen, Tap Lens.
- Now tap and hold the text to select it.
- Tap Copy Text to copy the extracted text to your clipboard.
Now, you can paste the text into your Notes app or anywhere you like.

How to Extract Text Using Google Photos
- Open your computer browser.
- Go to photos.google.com. You'll need to sign in with your Google account.
- Click the photo or image with text that you want apply the OCR technology to.
- Click Copy Text from Image in the top right corner to start the online OCR process.
- Note: If there isn't any editable text, nothing will show up in the Right Window.
- Click Copy Text on the top right or manually select the extracted text you want and then click Copy Text.
Now, you can paste the text anywhere you like.
How to Extract Text from an Image on iPhone, iPad & Mac
You can extract text from images or from a live photo with your iOS device.
Here's how:

- Open the Camera app. Take a picture of image you want to capture in the frame
- Tap the text in the image and select the text you want to copy.
- Select Copy from the menu that appears.
- Open the destination document, then tap Paste to see the converted text.
Using your Camera App

- Open the Photos app and then open the photo you want to use.
- Slide your finger across the text area in the image that you want to extract. Select Copy.
- Paste the text into your destination document.
Using Photos from your Library
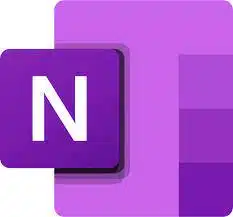
How to Convert Images to Text on Windows
If you prefer to convert images using your Windows PC, you can still achieve accurate extracted text. You can either capture a new screenshot to extract text from or upload an image file.
Extracting text from images on Windows works best when you use Microsoft’s OneNote.
It's the perfect tool to easily convert and extract text from an image file. If it isn't pre-installed on your desktop, you can download it from the Windows Store.
Here's how:
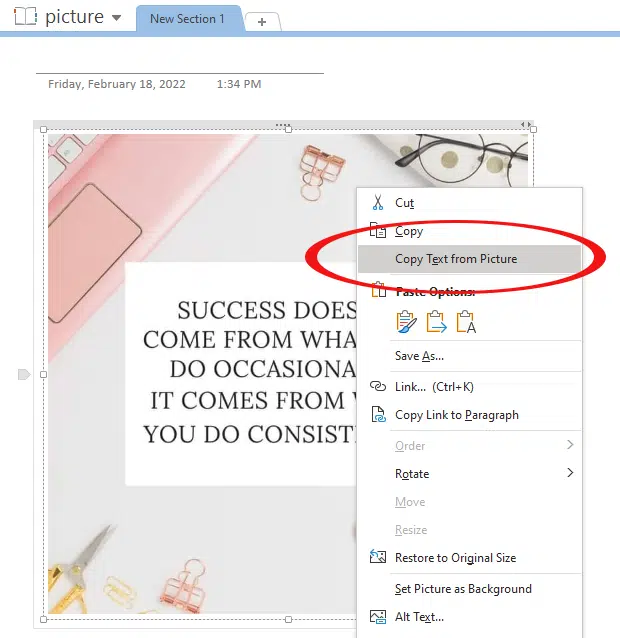
- Open Microsoft’s OneNote. You'll need to either create a new Note or use an existing one.
- From the Top Navigation bar, select Insert > Images. You can use an existing image or upload one to your computer.
- Select your image. It will show up in the main screen.
- Right-click the image and select Copy Text from Picture.
- You'll see the text pop up in a separate window.
- Select all or part of the text and paste it into your favorite word processor or wherever you choose.
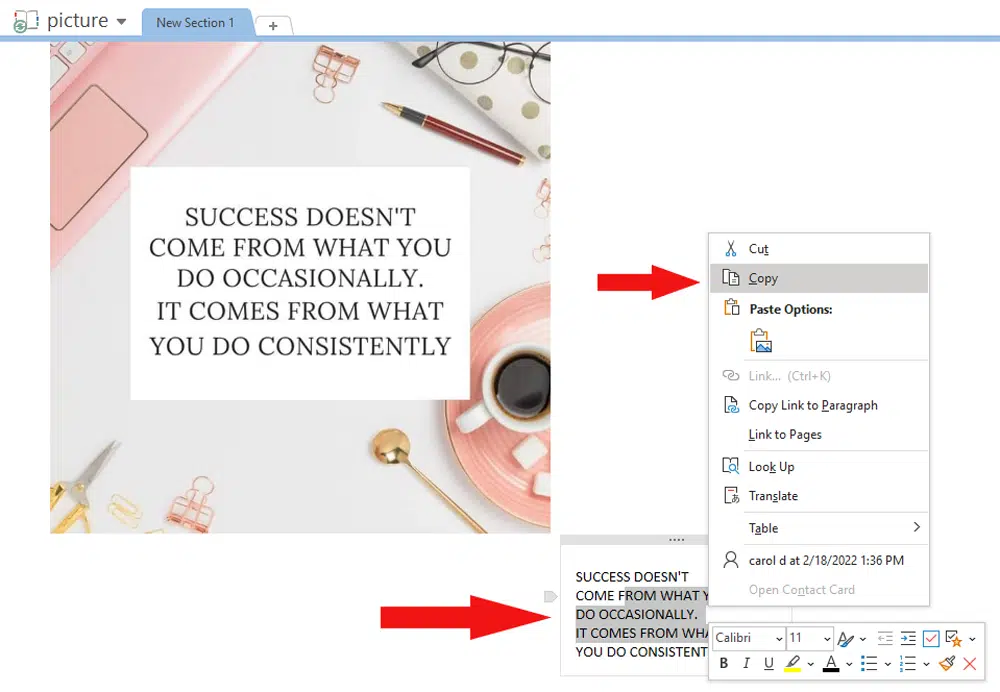
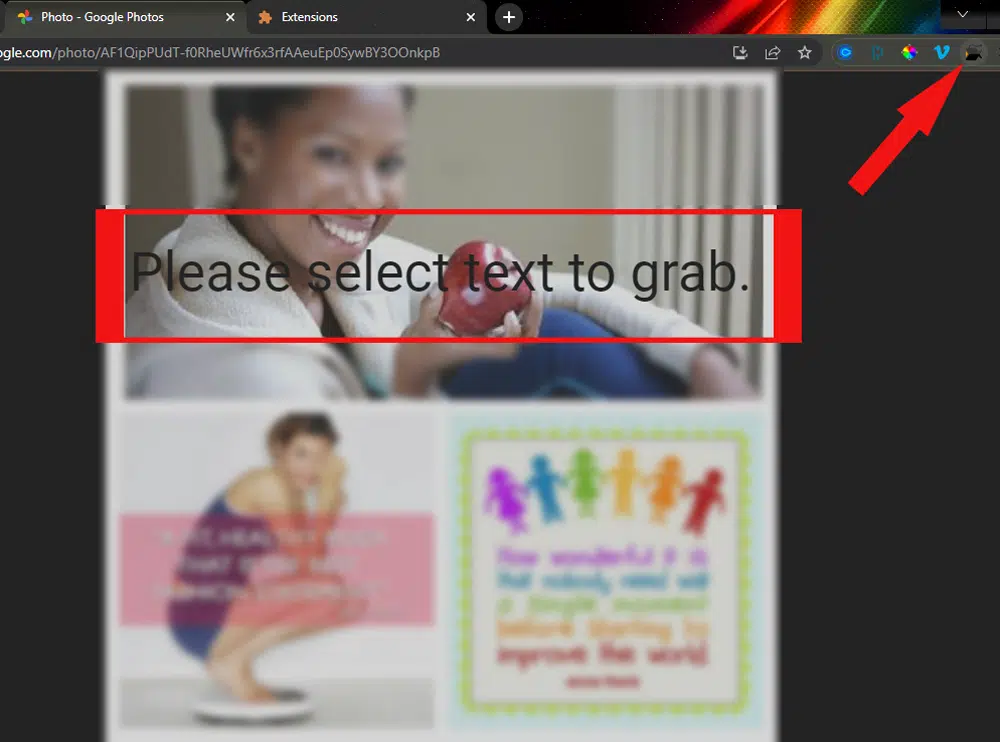
Click the extension icon when you are ready to extract text. The screen will darken and you'll see a screen overlay that instructs you to select the text you want to convert.
Once you select the text, it automatically starts to extract text. The OCR tool then presents the image to text results in a new onscreen window.

You are able to copy and paste all or part of the text. You can even translate the extracted text into multiple languages. It is able to convert a text online into over 30 languages, which is pretty sweet.
You shouldn't feel frustrated anymore about extracting text from images. Now, you have several ways to do it that really work.

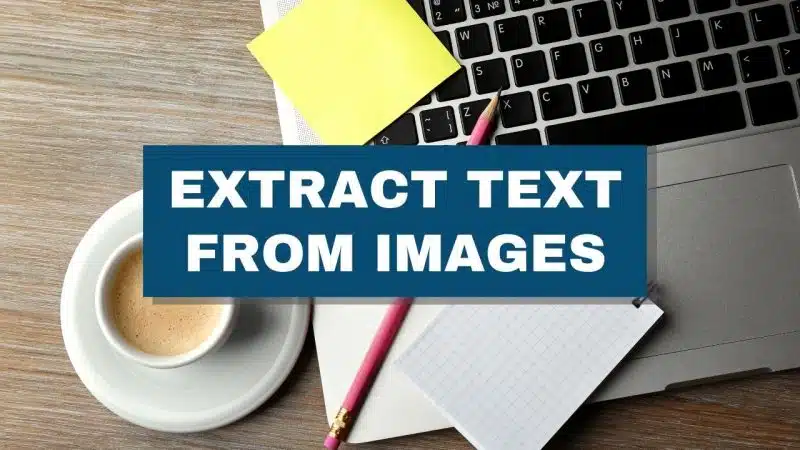
i agree with you
Image to text converter for better informationWhile taking random pictures, you think those photos will give you sufficient information about your topic. But not always can a picture depict all relative information correctly. So, an image to text converter comes in use during those times. You can choose any image, and the tool will convert it into appropriate text. After that, you can put relative changes in the text to make it more approachable. For example, in Smallzon, you only need to upload the picture on the page of the text converter tool, and then you will get the text format of the image. You can have the result within a few seconds without any hazards.