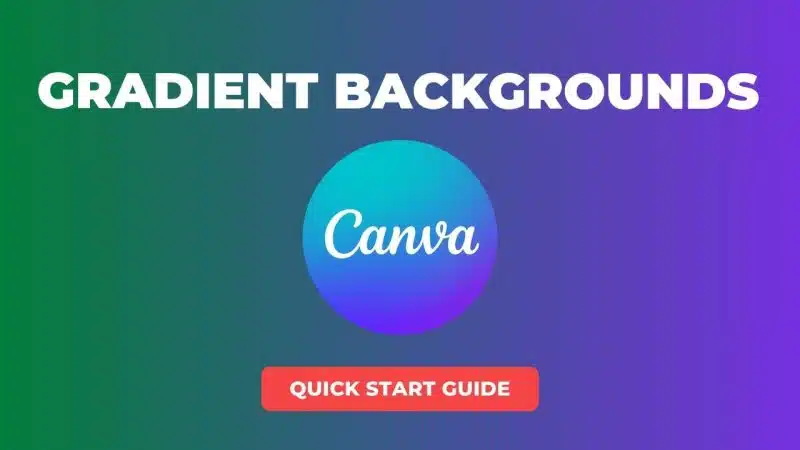Gradient backgrounds are a great way to add visual interest to your Instagram posts. Thinking about adding a gradient background to your next post, but not sure how? In this quick tutorial, I'll step you through how to create a gradient background in Canva.
Gradients are available in both the Free version and in Canva Pro. You can use the gradient backgrounds you create in both digital and print based projects.
Let's get started!
How to Create Gradient Backgrounds
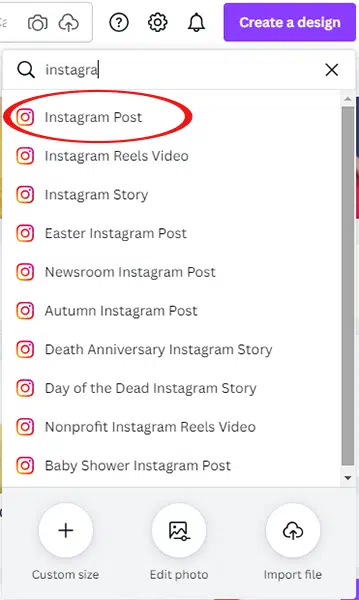
1. Open an existing project or start a new one. If you want to use your new design as a cover for your Reel, choose the "Instagram story" template.

2. Click "Elements" from the Left-hand window and type gradient into the search bar. You'll see different types of gradient elements come up in the list. Choose one to see examples of the different gradients.
You can also use other elements in your design, so feel free to create something amazing.
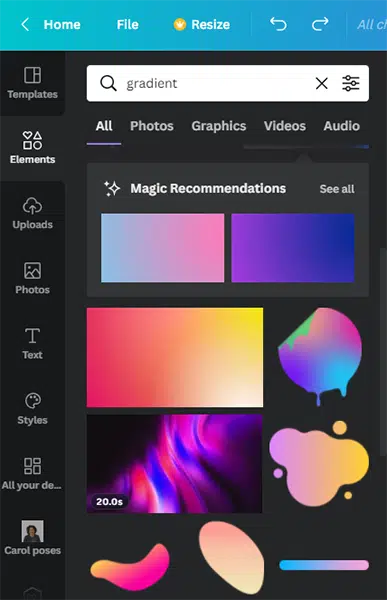
3. Once you see the examples, choose a square gradient for Instagram, or one that best fits your design.
You'll see that some of the gradients have two or more colors. Don't be afraid to experiment with designs that have a unique gradient shape, size, or color combination. Click the gradient you want and add it to your design.

If you want to be able to switch the colors of the gradient in Canva to match your brand colors, follow these instructions. You'll have to select a Canva gradient element, wait for it to appear in your project window and then see if the individual colors appear in the top left of the Canva window. I had to go through a few of the different gradients to see which ones allowed me to change the color palette. Basically, you can customize your gradient backgrounds to almost any color.

4. Drag the corners of your gradient to the edge of your design to make it snap to the background and be the actual background image.

If it doesn't snap to the background, click the gradient element and then click "Position" in the top right of the Canva window. Click to move it backward or to the back. If you want to detach the gradient element from the background, right-click the gradient and a window will pop up so you can make the change.
Note: You can only use a solid or block color in your gradient and there isn't a way to change a radial or linear gradient from one to the other.
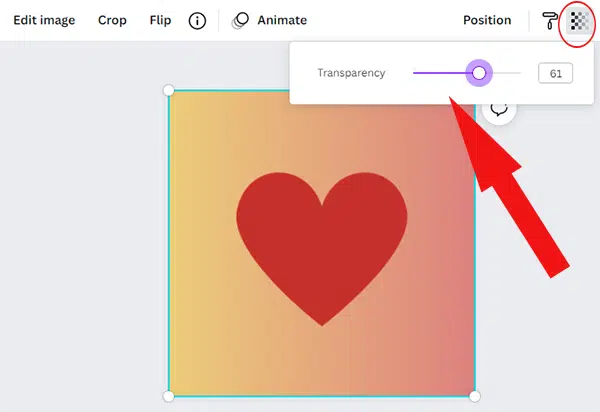
If you want to give your design a different effect, adjust the transparency of the gradient. To do this click "Transparency" in the top menu and drag to the right of left until you are satisfied.

There are literally hundreds of gradient types to chose from. If you search using "transparent gradient" in the element window, it will bring up some really neat transparent gradients that include graphics and even images.
That's it! You have now created a gradient background in Canva. Be sure to experiment with different colors and gradient effects to create the perfect look for your project. Thanks for reading!