Several thousand YouTube viewers upload videos each and every day. What if you are thinking about downloading YouTube videos? Is it possible?
Yes it is!
Is it "legal" in the eyes of YouTube's owner, Google? Is downloading YouTube videos legal?
Well that part is a bit tricky.
Here's what YouTube has to say:
You are not allowed to [...] access, reproduce, download, distribute, transmit, broadcast, display, sell, license, alter, modify or otherwise use any part of the Service or any Content except: (a) as expressly authorized by the Service; or (b) with prior written permission from YouTube and, if applicable, the respective rights holders.
Officially, this means that you cannot download videos from YouTube, unless you have permission from YouTube.
However, YouTube hasn't prosecuted anyone . . . yet. And they may not ever. I just wanted to keep you informed.
Now that we have legal out of the way, I'll show you how to download YouTube videos using a variety of techniques.
Can you Download YouTube videos directly from their site?
Unfortunately, you can't download videos directly from YouTube. It's not allowed. What you can do is use a third-party service or subscribe to YouTube Premium.
You can download and save videos for offline viewing with a YouTube Premium account. But you can only download video from the app. Downloading videos and playlists is not available via your desktop or laptop.
Note: The downloaded videos remain inside the YouTube app. This means that you are unable to share them or play them anywhere else. The app limits your downloaded video quality to 720p or 360p.
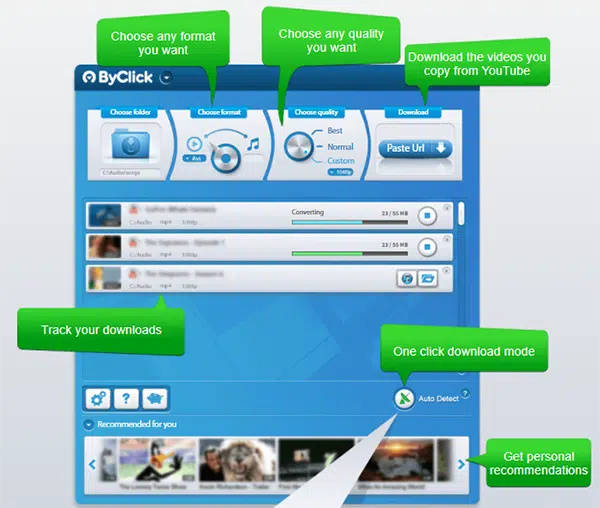
How to Download YouTube Videos in Windows
You can download YouTube videos from YouTube using a desktop app. Byclic Downloader is one of the free desktop downloads that's available.
It provides a simple interface and offers regular updates. You can use it to download videos from YouTube in a single click. You can also choose whether you want to download a Video or an MP3.
The YouTube video URL is copied to the web browser and then a popup prompts you to download the audio/video.

The default setting will automatically download the MP3 (audio format) and the MP4 files with standard quality. You can choose whether to download the video format or just the audio
You can save your downloaded video to your computer. This YouTube downloader offers a free trial for 24 hours without having you provide any payment details.
How to Download YouTube Videos using Android Phone
If there were only an Android app that you could download from the Google Play Store, wouldn't that be awesome? However, the only way to actually download YouTube videos using your Android phone and be able to share them is to sign up for YouTube Premium.
However, you can use the Screen Record function to record the video files and then do with them as you like. Here's how:

Locate the Screen Record feature from your settings dropdown. "Tap" the feature to start the recording. Choose whether or not you want to record media sounds and/or your mic, if you want to add a voice-over to your video.
Tap Start Recording to get the recording going.

In the upper right corner, you will see video controls where you can write on the video, add your camera for a Voice-over, pause the recording, or stop it all together.
The video quality of the screen recording is pretty good.
Your new recording will be saved to your Photo Gallery along with your other videos and photos.
Chrome Browser Extensions to Download YouTube Videos
Believe it or not, there are Chrome extensions for downloading your favorite YouTube videos from any YouTube channels. The catch is that you have to access them through a separate extension in order to use them.
First, you'll will need to go to the Opera addons webstore and find the CrossPilot extension.
CrossPilot is an "advanced tool that makes it easy for you to install Opera webstore addons" in Chrome. Once you've downloaded and installed CrossPilot, you are good to go.
Here are three Chrome extensions that aren't too complicated to use, after you install the Opera addons.

Addoncrop YouTube Video Downloader
After downloading this extension, you’ll see a Download icon at the bottom of your YouTube video, on the Left side of the Like button. Click Download to start the process. You are then able to save videos to access later.
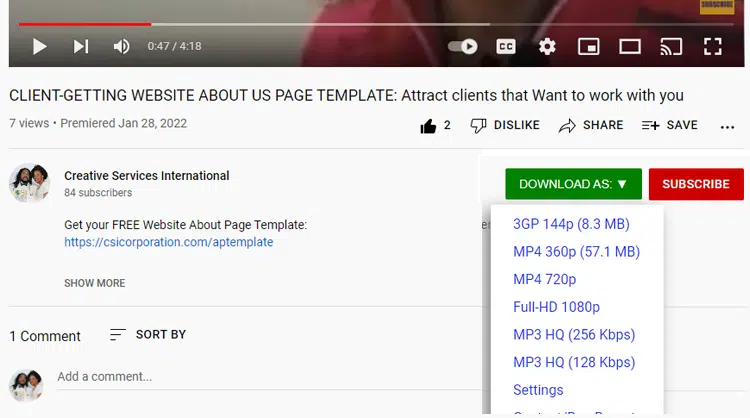
Easy YouTube Video Downloader
After you've installed the add-on, you’ll now see a green Download button. Click download to open the drop-down menu. You can now choose your video file format for the download.

FastestTube
This add-on works with all the major browsers, including Chrome, Safari, and Internet Explorer. Follow the instructions below and you'll be downloading in no time.
- Install the extension and then open YouTube to choose a video
- You'll see the Download button under the video
- Choose from multiple formats and quality to allow the download to begin.
How to Download YouTube Videos using iPhone, iPad, and Mac
You'll need to use your screen recorder to download YouTube videos on your iPhone, iPad, or Mac.
Screen Recording on Mac

To record your screen, you'll need to access the screenshot toolbar using Command-Control+5
Then, open QuickTime Player, and choose File > New Screen Recording from the menu bar.
To start recording, click the Record button.
Next, you'll need to either:
- Click the screen to begin recording the entire screen.
- Or drag to select an area to record and then click Start Recording.
Stop the recording by clicking the Stop button in the menu bar, or press Command-Control-Esc (Escape).
After the recording is stopped, QuickTime Player opens the recording automatically so you can edit, play, or share the recording.

Screen Recording on iPhone or iPad
To record your screen using your iPhone or iPad, you'll need to access your Control Center. You will either swipe up from the bottom of the screen (iPhone X series), or swipe down from the top right edge (iPhone 11 series).
Then tap the Screen Record icon. You will then have a 3-second countdown to close the Control Center and begin playing your favorite video.
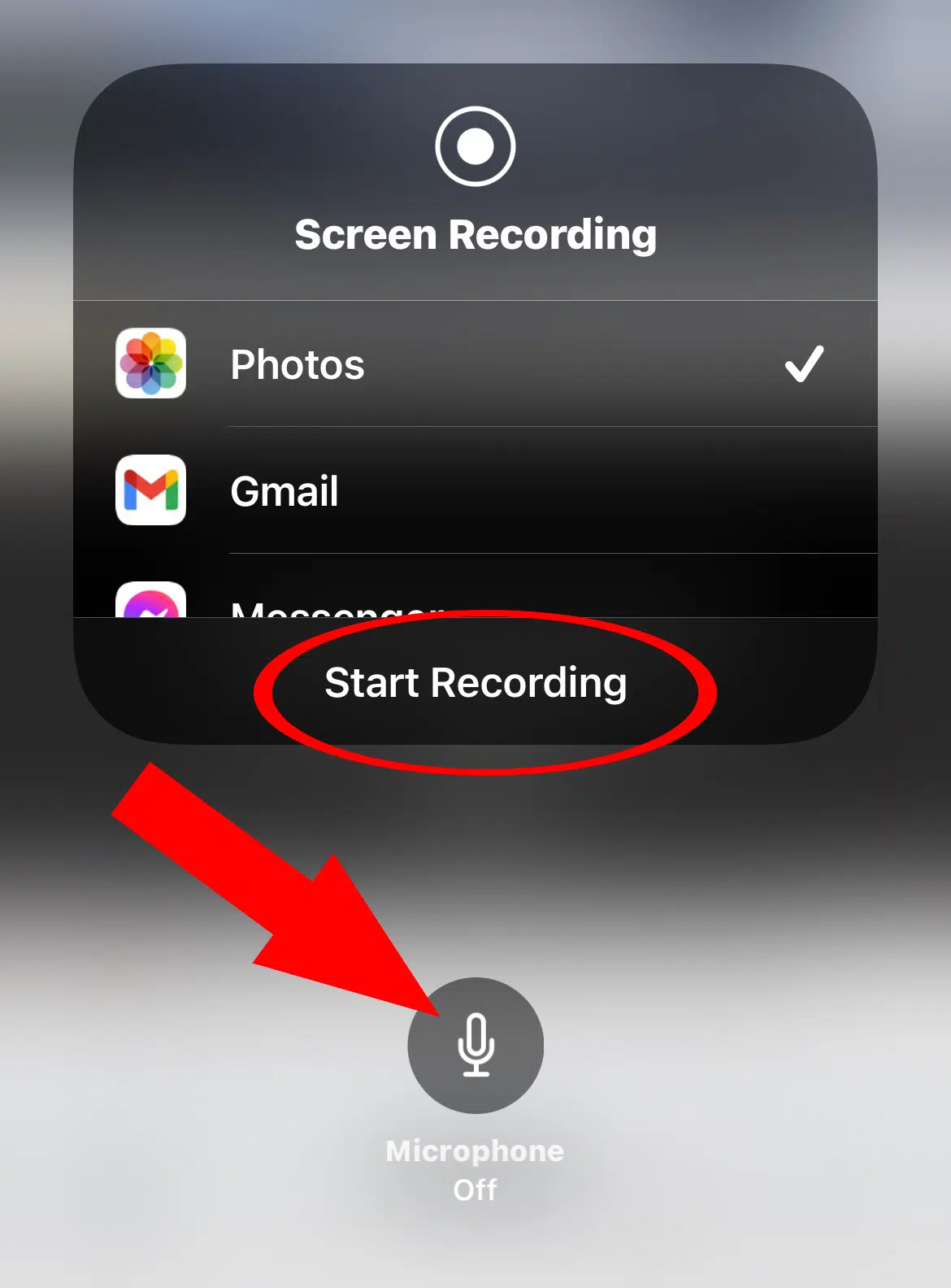
If you want to add audio, you'll have to press the Screen Record icon a little harder, so that an audio pop-up window appears. Press the microphone icon to turn it on and then press Start Recording.
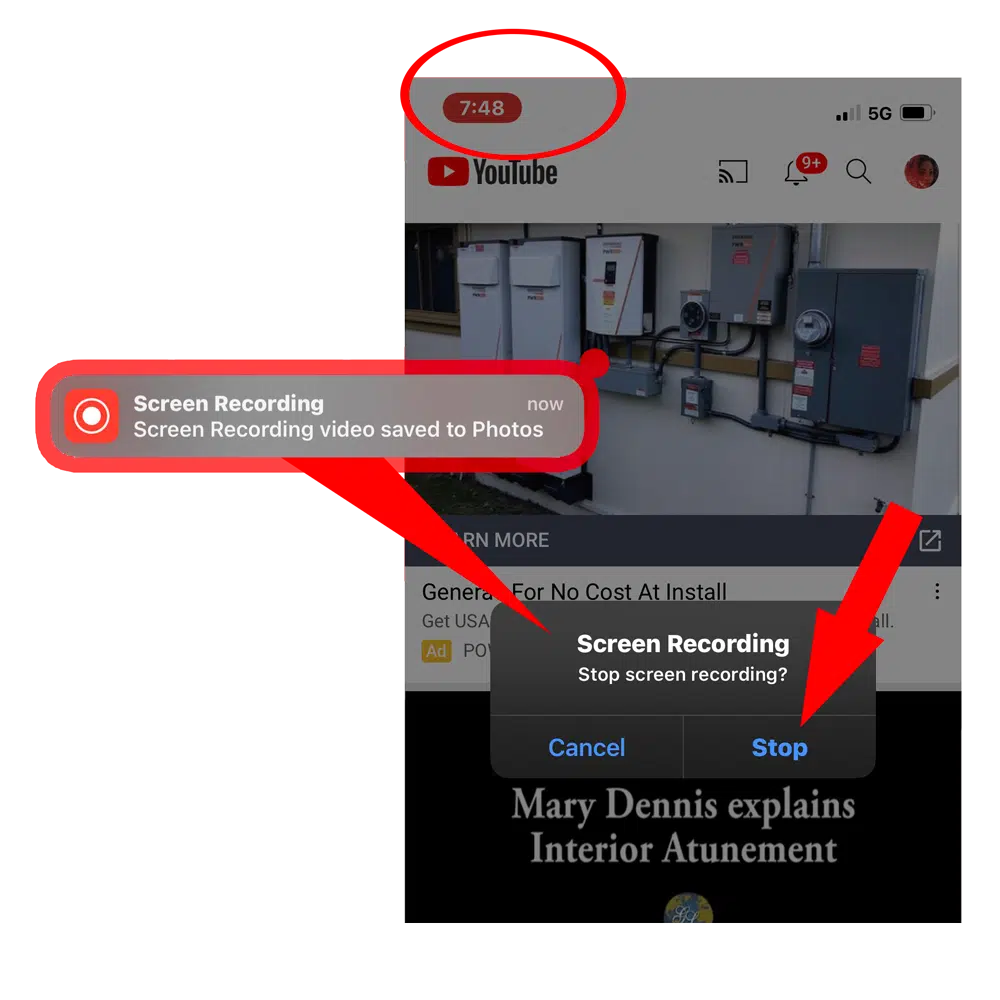
When your recording is finished, Tap on the RED timer at the top of the screen. A message will appear in your Notification center, Screen Recording video saved to Photos. You will be able to access all your downloaded videos by going to the Photos app.
There you have it. You can now download YouTube videos several different ways.
The next question you might have is "is it legal to download YouTube videos?"
We cover that in more detail here.

