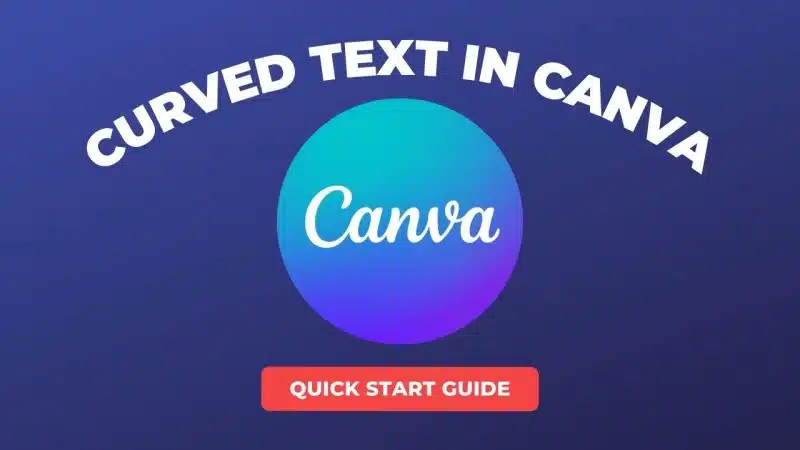Personalizing the text in your design has never been easier. Use Canva’s curved text generator to transform your text and make your image more interesting, so it stands out.
In this post, I'll show you how to create curved text in Canva in just a few clicks.
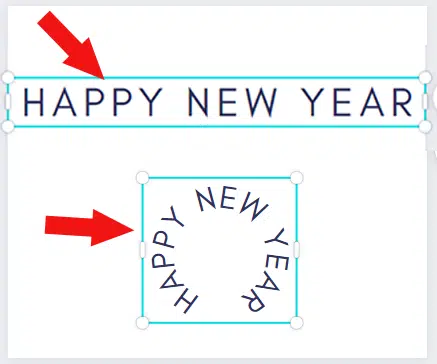
How to Curve Text in Canva
Among the numerous interesting features in Canva is the curved text generator. Canva makes it easy to include curved text in your design to add dimension and make it look more fun and inviting. The curved text feature is available in both the free version and the Canva Pro version.
Start creating curved text effect for your next project.
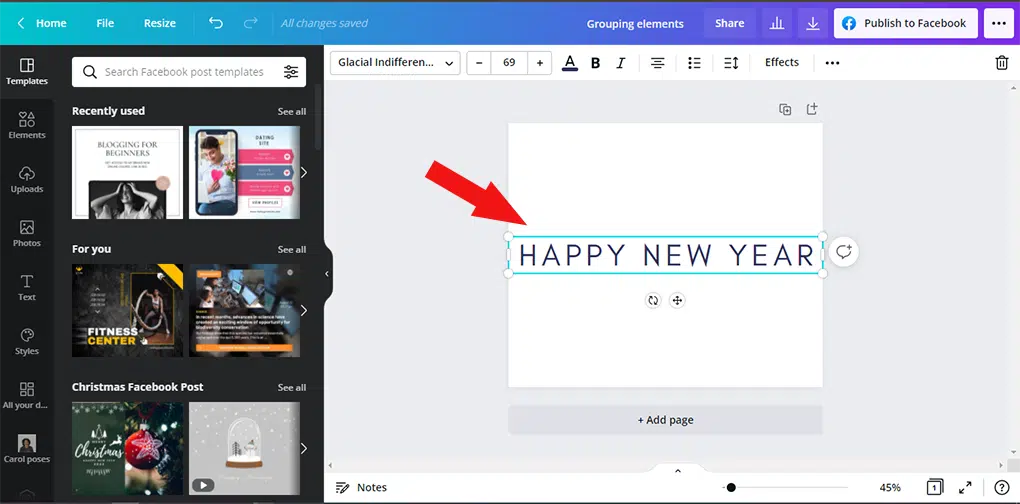
Open your design project and type the text that you want to apply the curve text feature to.

Click the Effects option to open the effects menu.

Next, click the Curve button under the Shapes tab.
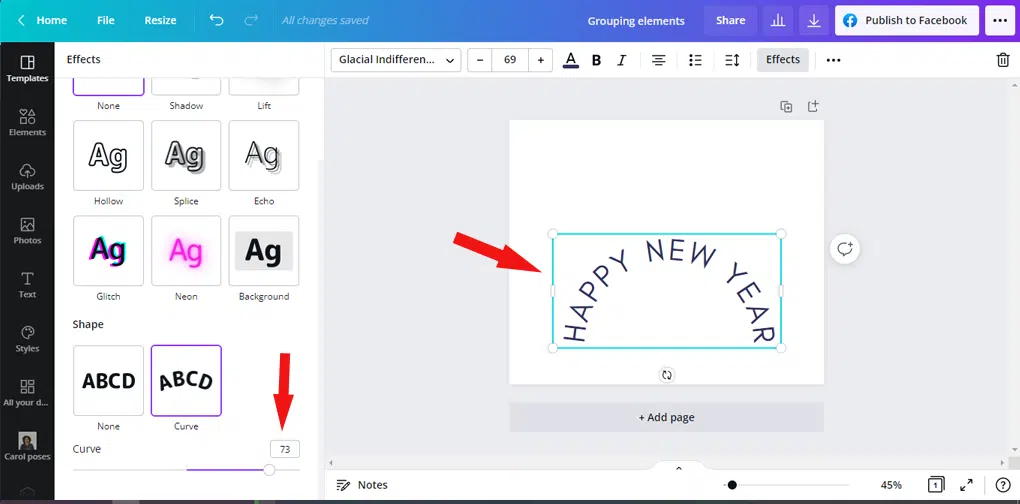
After you select the curve button, a value bar will appear. You can adjust the text curve by dragging the slider left or right. You'll notice that the text placement changes depending on which way you drag the slider.
If all the letters look weird when you apply the curve, you may need to do one or more of the following:
- Adjust the curve effect for the circular text
- Increase or decrease your text size
- Choose another font
- Add text to the text box
- Delete text
- Adjust the letter spacing
- Resize to make a larger or smaller circle

Experiment with the slider until you get the curved text you want.

Combining Curved Text with Elements
Once you've created the curved effect you want, you can combine it with any number of elements.
As you can see in the example above, you can add graphics, change colors, and even add numerous elements and curves together to create fun designs.

You don't have to create your designs from scratch, let Canva give you a helping hand. Search through Canva's templates using "curved text" and see what comes up.

I chose an intricate design to show you how easy it is to make it your own. In 3 easy steps, I was able to change one line of text. If I was continuing with this template, I would change the color of the text to match my branding and also change the picture in the middle. You get the idea.
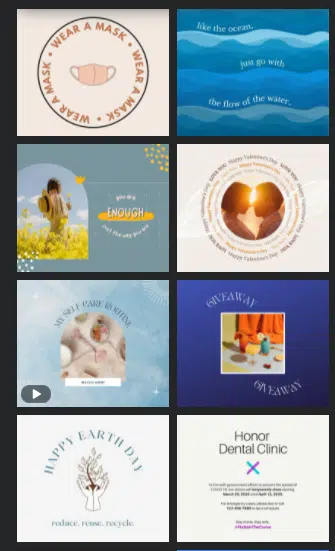
Curved Text Examples
Below, I've listed some examples of how you can use the curved text feature to enhance your design projects.

Stylized Logos
Curving text works great for designing logos or badges for your business. Both the Canva desktop version and the mobile version have the feature.
It's actually easier in some ways to create curved text in Canva than it is in my Adobe products. Since many logos and icons utilize a full circle as their main shape, all I need to do is log into the canva app, create my desired text, click the effects button, and now I have a perfect circle.
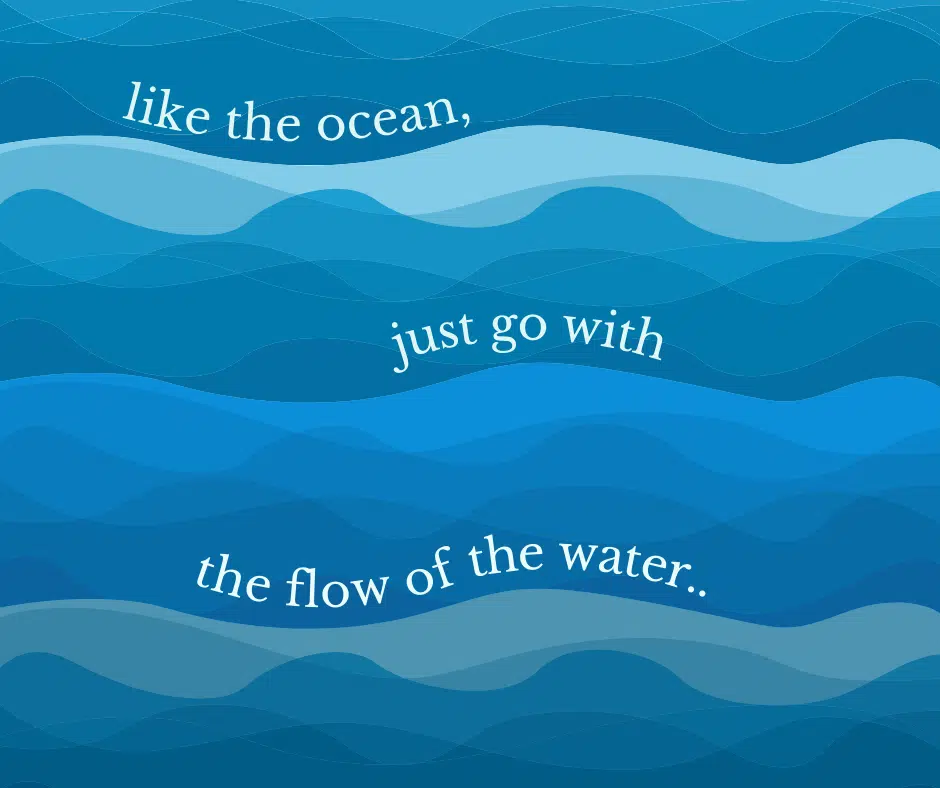
Create Text Art
Circular text and text inside of circles aren’t the only text effects available. In the graphic above, you'll see that it combines curved texts to form waves, swirls, and patterns. You can curve text to create wallpaper patterns, social media story backgrounds, and even experiment with different curved text directions, angles, color schemes, layouts, and styles.

Make Data More Appealing
Got a big presentation to design or a data-driven report coming up? Use the curve text feature to design circular shapes that enhance your presentation and make it more interesting. You can do the same thing for an infographic or Instagram carousel.
Using curved feature showcase your personality and style by adding text quotes to text boxes, shapes, emojis, and hashtags following curved, bent, spiral, or circular patterns.
Conclusion
Now you have a full tutorial on how to simply and easily create curved text in Canva. What type of graphic design will you create using the curved text feature?