Due to the new norm of working from home thanks to the COVID-19 pandemic, most people are now very familiar with Zoom.
Zoom is an easy way to attend meetings online or meet people from far away around the world. Zoom is free for basic meetings with a maximum of 200 people.
Like other online programs, Zoom offers many useful shortcut keys to get better productivity. I've compiled an excellent list of the best Zoom keyboard shortcuts to use in meetings, and for controlling audio conferencing settings. They can be used without a mouse or keyboard button, from any desktop or laptop computer, Mac, iPhone or Android devices.
How to View and Edit Zoom's Keyboard Shortcuts
The Zoom app provides quick and easy shortcuts. Here's how to find, use, and even edit keyboard shortcuts.
Sign in to your Zoom account and open the desktop client. I had to start a meeting for the desktop client to come up, but it may come right up for you.
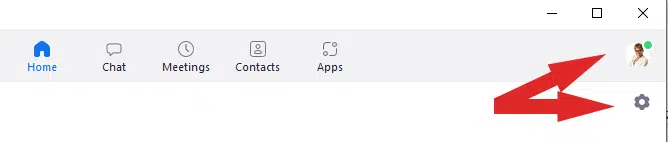
Look in the top right corner of the screen and you will see your Profile picture. Click your profile picture and you will see Settings. You may also be able to click the Gear underneath your picture to get to Settings.
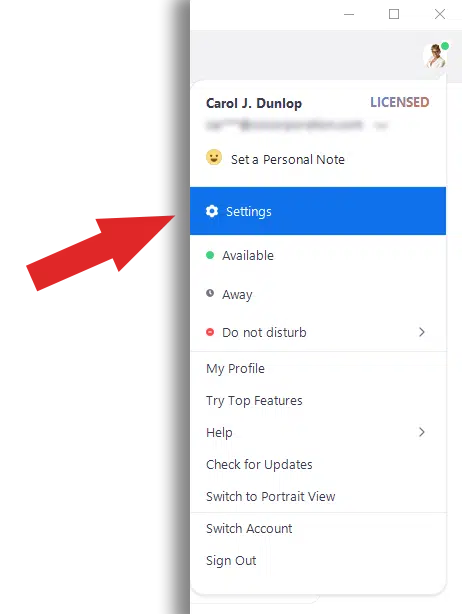
Click Settings from the dropdown window.

Click Settings from the dropdown window.

To edit shortcuts, open Keyboard Shortcuts and press the shortcut key that you would like to assign a command to. You may enter any shortcut using the same key or edit the shortcut using Alt, Ctrl and Shift. You can also use multiple keys, for example: Alt+Shift+4. Or just use a single key, like 4.
Zoom Keyboard Shortcuts for Windows
Use these shortcuts to navigate during a Zoom meeting. I've highlighted the ones that I find to be most useful.
Navigate the Meeting (Windows)
- Switch between Zoom Windows: F6
- Toggle on/off "Always show meeting controls:" Alt
- Leave/End meeting: Alt+Q
- Switch camera: Alt+N
- Open invite window: Alt+I
- Close current window: Alt+F4
- Show/Hide meeting controls: Ctrl+Alt+Shift+H
- Show PREVIOUS video stream (Gallery view): PageUp
- Show NEXT video stream (Gallery view): PageDown
- Show Active Speaker view in video meeting: Alt+F1
- Show Active Speaker name: Ctrl+2
- Show Gallery Video view in video meeting: Alt+F2
- Start/Stop video: Alt+V
- Start/Stop full screen: Alt+F
Meeting Controls (Windows)
- Mute/unmute audio for everyone: Alt+A
- Mute/unmute audio for everyone except host: Alt+AAlt+M (For meeting host only)
- Launch screen sharing window and STOP screen share: Alt+S (Works when floating meeting controls are visible)
- Start/Stop new screen sharing: Alt+Shift+S (Works when floating meeting controls are visible)
- Pause/Resume screen share: Alt+T (Works when floating meeting control toolbar has focus)
- Start/Stop local recording: Alt+R
- Start/Stop cloud recording: Alt+C
- Pause/Resume recording: Alt+P
- Show/Hide chat panel: Alt+
- Show/Hide participants panel: Alt+U
- Raise/Lower hand: Alt+Y
- Gain remote control: Alt+Shift+R
- Stop remote control: Alt+Shift+G
Zoom Keyboard Shortcuts for Chat
- Take a Screenshot: Alt+Shift+T
- Switch to Portrait/Landscape View: Alt+L
- Close chat: Ctrl+W
- Go to previous chat: Ctrl+Up
- Go to next chat: Ctrl+Down
- Jump to chat with someone: Ctrl+T
- Search chat: Ctrl+F
- Move Right to next tab: Ctrl+Tab
- Move Left to previous tab: Ctrl+Shift+Tab
Zoom Keyboard Shortcuts for MacOS
- Close the current window: Command(⌘)+W
- Switch views Portrait/Landscape: Command(⌘)+L
- Switch between Zoom Windows: Ctrl+T
Navigate the Meeting (MacOS)
- Join meeting: Command(⌘)+J
- Start meeting: Command(⌘)+Control+V
- End/Leave Meeting: Command(⌘)+W
- Schedule meeting: Command(⌘)+J
- Enter/Exit full screen (launch share screen window): Command(⌘)+Shift+F
- Switch to minimal window: Command(⌘)+Shift+M
- Enable/Disable dual monitor mode: Command(⌘)+Shift+D
- Show/Hide meeting controls: Ctrl+Option+Command+H
- Gain remote control: Ctrl+Shift+R
- Stop remote control: Ctrl+Shift+G
- Toggle on/off "Always show meeting controls:": Ctrl+
- Screen share using direct share: Command(⌘)+Control+S
- Mute/unmute audio: Command(⌘)+Shift+A
- Mute audio for everyone except the host: Command(⌘)+Control+M (only available to the host)
- Unmute audio for everyone except the host: Command(⌘)+Control+U (only available to the host)
- Switch Active Speaker view/Gallery view: Command(⌘)+Shift+W
- View Previous 25 participants (gallery view): Ctrl+P
- View NEXT 25 participants (gallery view): Ctrl+N
- Show/Hide participants panel: Command(⌘)+U
- Show/Hide in-meeting chat panel: Command(⌘)+Shift+H
- Open invite window: Command(⌘)+I
Meeting Controls (MacOS)
- Push to talk: Space
- Start/Stop video: Command(⌘)+Shift+V
- Switch camera: Command(⌘)+Shift+N
- Start/Stop screen share: Command(⌘)+Shift+S
- Pause/Resume screen share: Command(⌘)+Shift+T
- Start local recording: Command(⌘)+Shift+R
- Start cloud recording: Command(⌘)+Shift+C
- Pause/Resume recording: Command(⌘)+Shift+P
- Raise/Lower hand: Option+Y
Chat (MacOS)
- Jump to chat with someone: Command(⌘)+K
- Screenshot: Command(⌘)+T
Keyboard Shortcuts for Phone
- Call highlighted phone number: Ctrl+Shift+P
- Accept call: Ctrl+Shift+A
- End call: Ctrl+Shift+E
- Decline call: Ctrl+Shift+D
- Mute/Unmute mic: Ctrl+Shift+M
- Hold/Unhold call: Ctrl+Shift+H
Zoom Keyboard Shortcuts for iPad
The following shortcuts are available on iPad when using Zoom. Unfortunately, you are unable to edit keyboard shortcuts using your iPad:
- Mute/Unmute audio: Command+Shift+A
- Start/Stop video: Command+Shift+V
- Show/Hide chat: Command+Shift+H
- Minimize meeting: Command+Shift+M
- Show/Hide participants: Command+U
- Close the front window: Command+W
Now, you have all the Zoom keyboard shortcuts you'll need for any conference you host or attend.

